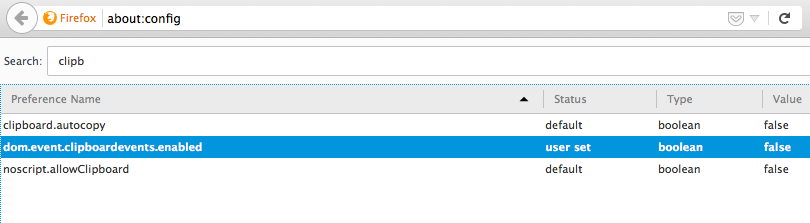Bypass cut / copy / paste blocking on websites
Tuesday 26th January 2016An increasing number of websites seem to be blocking the use of copy and paste.
They have their reasons for doing so, but they’re rarely good reasons. For example, they frequently justify banning c&p during signup, to ensure that when they ask you to enter a password twice, the purpose of entering it twice (to ensure you didn’t make a typo) isn’t subverted by the user blindly c&p’ing whatever they entered first time, typos and all. However, doing this also prevents pasting a strong, generated password from a password vault program like Keepass. It harms security to force everyone to use a password which is simple enough to type in.
Youtube probably bans pasting into comments in an effort to cut spam and blind trolling; but doing this also denies you the ability to edit and re-arrange your comment, or paste in a link to another site or even another Youtube video (which is stupid, because they do allow links, but force you to type them in, awkward for URLs like Youtube’s which contain a random string of upper and lowercase letters and numbers…)
Fortunately, bypassing these restrictions is easy, at least in Firefox:
In about:config, set dom.event.clipboardevents.enabled to false. That’s it.
Of course this will probably also break things that automatically copy to your clipboard when you press a button, but that’s no great hardship.
For Chrome and Chromium-based browsers there’s an add-on called “Don’t Fuck With Paste” – haven’t tried it but I agree with the sentiment 🙂